सर्वसाधारण इमेज एडिटींग व सामान्य प्रकारची चित्रकलेसाठी बहुतेक वेळा पेन्ट ॲप्लीकेशनचा वापर होतो. ॲप्लीकेशन जरी साधारण वाटत असला तरी इमेज एडिटींग साठीची ही पहिली पायरी समजू शकतो. कारण यामध्ये समाविष्ट असलेले अनेक कमांड व पर्याय इतर कोणत्याही इमेज एडिटींग ॲप्लीकेशन सारखीच आहेत.
मायक्रोसॉफ्ट पेन्ट ची वितृत माहिती एका ब्लॉग मध्ये देणे शक्य नव्हते त्यामुळे या विषयाचे दोन स्वतंत्र भागात विभागुन देत आहोत. पहिल्या भागामध्ये “पेन्ट ॲप्लीकेशन काय आहे? Basic of MS-Paint Marathi” पेन्ट ॲप्लीकेशनची ओळख आणि दृष्य घटके यांचा समावेश केलेला आहे. कमांड, मेनु यांची माहिती आणि त्यांचा वापर “पेन्ट ऍप्लीकेशन कसे वापरावे? Paint Application Marathi” या ब्लॉग द्वारे देत आहोत. तर चला सुरवात करुया मायक्रोसॉफ्ट पेन्ट च्या दुस-या व शेवटच्या ब्लॉगला!
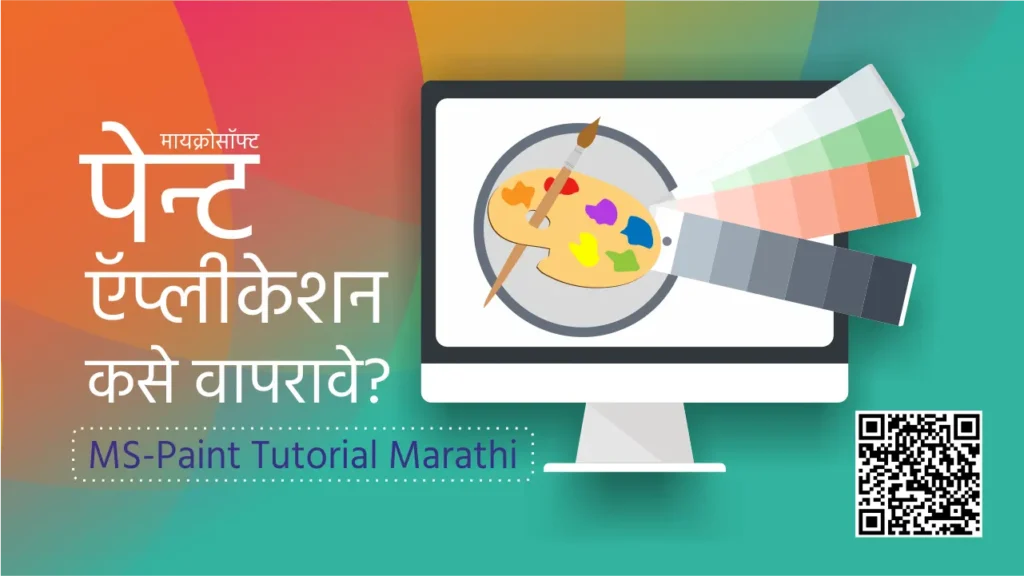
मेनु टॅब – Menu Tabs | Paint Application Marathi
ॲप्लीकेशन मध्ये दिसणारा मेंनु टॅब हा अनके कमांडचा व टुल्स् याचां ग्रुप (Command Group) असतो. जसे क्लिपबोर्ड, इमेज, टुलस्….यासारखे अनके ग्रुप असतात. एक विशीष्ठ ग्रुप मध्ये अनके कमांडचा समावेश असतो. प्रत्येक कमांड आयकॉन व कमांडच्या नावाने दर्शवलेली असते जेणेकरुन ती कमांड व त्याचा वापर सहज लक्षात ठेवता येईल.
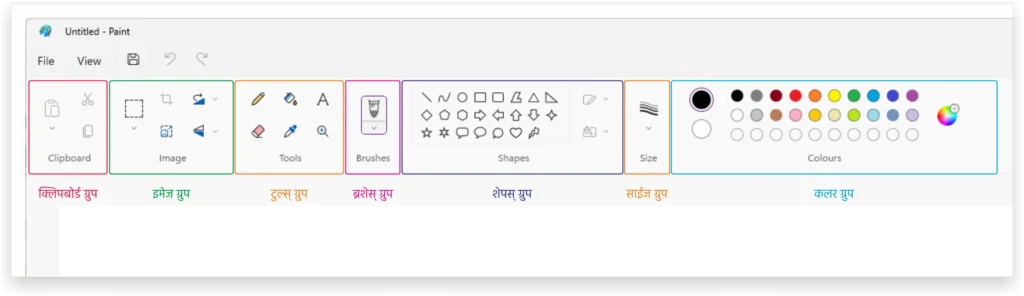
ॲप्लीकेशनच्या कोणत्याही कमांडवर माऊस कर्सर काही सेंकदासाठी थांबवल्यावर त्या कमांडची माहीती बलून नोटिफीकेशन द्वारे दर्शवली जाते. तसेच त्या कमांडसाठी असलेली कि-बोर्ड शॉर्टकट ही दर्शवली जाते या कि-बोर्डच्या शॉर्टकट मदतीने कमांड जलद गतीने वापरता येतात.
मायक्रोसॉफ्ट पेंन्ट मध्ये एकुन दोन मेनु टॅब चा समावेश होतो. 1. फाईल मेनु टॅब 2. व्ह्युव्ह मेनु टॅब
फाईल मेनु टॅब – File Menu Tab
फाईल संदर्भातील सर्व प्राथमिक (Primary) कमांड फाईल मेनु टॅब मध्ये समाविष्ठ आहेत. फाईल मेंनु टॅबची विभागणी दोन भागात (Two Part) केलेली दिसते. पहिला भाग हा कमांडचा असतो तर दुसरा भाग हा त्या कमांडच्या सह-कमांडचा (Sub-Command) असतो जो कमांडच्या अनके पर्याया (Options) उपलब्ध करुन देतो. थोडक्यात पहिल्या भागामध्ये कमांड यांचा समावेश असतो तर दुस-या भागामध्ये त्या कमांडच्या संबधीत अनेक पर्याय दिलेले असतात. जसे सेव्ह व सेव्ह ॲज साठी पर्याय दिलेले आहेत.
1. नविन फाईल कशी तयार करावी?
प्रत्यके ॲप्लीकेशनमध्ये नवीन फाईल (New File) तयार करण्यासाठी न्यु सर्वात जास्त वापरली जाणारी कमांड आहे. नवीन पिक्चर फाईल किंवा ड्रॉईंग पृष्ठ (Page) तयार करण्यासाठी न्यु कमांडचा (New Command) वापर केला जातो. यामध्ये नवीन ड्रॉईंग किंवा प्लेन पेज शिट घेता येतात.
2. फाईल पेन्ट ऍपलिकेशन मध्ये कशी उघडायची?
एखादी पिक्चर फाईल किंवा ड्रॉईंग पेन्ट ॲप्लीकेशन मध्ये उघडण्यासाठी ओपन कमांडचा (Open Command) वापर केला जातो. ओपन या पर्यायाची निवड केल्यानंतर ओपन कमांड साठीचा विन्डो उघडला जातो. या विंन्डोला फाईल एक्सप्लोरर असे म्हणतात. या विंन्डो मध्ये कॉम्प्युटर मधील सर्व लोकेशन आपण पाहू शकतो.
पेन्ट ॲप्लीकेशन मध्ये उपलब्ध फाईल फॉरमेट नुसार उपलब्ध पिक्चर फाईलची यादी या ठिकाणी दर्शवली जाते. यामध्ये जि फाईल ओपन करायची आहे त्या फाईलची निवड करुन ती उघडता येते.
3. रिसेन्ट पिक्चर पर्याय कशासाठी वापरतात?
एम.एस. पेन्ट ॲप्लीकेशन मध्ये फाईल मेनु टॅब (File Menu Tab) वरती क्लिक केल्यानंतर रिसेन्ट पिक्चर (Recent Pictures) हे पॅन आपल्याला दिसते. पुर्वी ओपन केलेल्या किंवा एकापाठोपाठ उघडले गेलेल्या पिक्चर फाईलची लिस्ट या रिसेन्ट पिक्चर पॅनल मध्ये पाहता येते.
4. सेव्ह कमांडचा वापर कशासाठी होतो?
पिक्चर फाईल किंवा ड्रॉईंग मध्ये जेव्हा आपले कार्य पुर्ण होते तेव्हा फाईल हार्डडिस्क वर साठवणे (Save) आवश्यक असते. यालाच आपण सेव्ह (Store) करणे किंवा जतन करणे असे म्हणतो. सेव्ह केलेली फाईल आपल्या गरजे नुसार परत उघडून त्यामध्ये बदल व सुधारण करता येते. तसेच केलेले बदल सुरक्षित करण्यासाठी परत याच (Save Command) कमांडचा वापर हातो.
सेव्ह कमांडवरती क्लिक केल्यानंतर फाईल सेव्ह करण्यासाठीचा विंन्डोज एक्सप्लोरर (Windows Explorer) चा विंन्डो उघडला जातो. या विंन्डो च्या मदतीने फाईलचे नाव (File Name) आणि पिक्चरचा प्रकार (Save as Type) निवडुन सेव्ह कमांड द्वारे फाईल सेव्ह केली जातात.
फाईल प्रकारा मध्ये .JPG or .JPEG,.PNG, .BMP and .GIF सारख्या इमेज फाईल फारमॅट (File Formats) चा वापर केला जातो. या प्रत्येक फाईल प्रकारची काही वैशिठ्ये असतात त्यानुसार यांची निवड केली जातो.
फाईल हार्ड डिस्कच्या कोणत्या लोकेशनवर (Folder Location) सेव्ह करायची आहे तो लोकेशन निवडणे आवश्यक असते. परंतु या ठिकाणी “पिक्चर” (Picture Folder) हे डिफॉल्ट फोल्डर लोकेशन पेन्ट ॲप्लीकेशन द्वारे निवडले जाते.
5. सेव्ह ॲज कमांडचा वापर कसा करायचा?
सेव्ह असलेली फाईल इतर नावाने (File Name), इतर लोकेशनवरती (Folder Location)आणि इतर पिक्चरच्या फाईल फॉरमेट (File Format) मध्ये जतन (Save as Command) करण्यासाठी सेव्ह ऍ़ज कमांड वापरली जाते. सेव्ह ॲज पर्याय निवडल्यानंतर फाईलची दुसरी प्रत व त्यामध्ये केलेले बदल सेव्ह केली जातात.
6. प्रिन्ट पर्यायचा वापर कसा करायचा?
पेन्ट ॲप्लीकेशन मधिल कोणतेही ड्रॉईंग किंवा इमेजची कागदावर प्रिन्ट करण्याकरीता या (Print Command) पर्यायाचा वापर होतो. प्रिन्ट पर्यायाचा वापर करण्यापुर्वी फाईलची प्रिंन्टर व कागदाच्या प्रकारानुसार सेटअप किंवा प्रिंटींगची योग्य अशी सेटिंग करवी लागते. या पर्यायाअंतर्गत अनेक कमांडचा वापर करता येतो.
7. इमेज प्रिन्ट कशी प्रिन्ट करावी?
पेज सेट अप (Page Setup) कमांडद्वारे पेजच्या सेटिंग व्यावस्थित निवडल्यानंतर प्रिन्ट कमांडचा Print Command वापर करुन पिक्चरची प्रिन्ट कागदावरती काढता येते. प्रिन्ट कमांडची निवड केल्यानंतर प्रिन्ट विंन्डो दर्शवला जातो. यामध्ये उपलब्ध प्रिन्टर लिस्ट मधुन ज्या प्रिन्टर द्वारे प्रिन्ट हवी आहे तो प्रिन्टर निवडला जातो. तसेच पिक्चर फाईच्या किती प्रति (Copes) आवश्यक आहेत? पेजचा प्रकार (Page type) व पेजची प्रिंन्ट कागदाच्या उभ्या किंवा आडव्या स्वरुपात हवी आहे ते सुध्दा निवडता येते.
8. इमेज पेज सेटअप चा वापर कशासाठी होतो?
पिक्चर फाईलची प्रिन्ट काढण्यापुर्वी पेजची व्यावस्थित मांडणी (Page Setup) करणे आवश्यक असते. पेज सेटअपचा वापर करुन पेजचा प्रकार (Page type), पेजचे ओरिएन्टेश/स्वरुप (Page Orientation) , मार्जीन (Margin) तसेच सेन्टरिंग व स्केलिंग सारख्या सेटिंगस् (Settings) योग्य प्रकारे निवडणे आवश्यक असते. पेज सेटअप Page Setup Command द्वारे या सर्व गोष्टींची व्यावस्थीत मांडणी (Formatting) आपल्या आवश्यकते नुसार करता येते.
पेज सेटअप कमांड ची निवड केल्यानंतर पेज सेटअप नावाने विन्डो (Window) उघडले जाते. ज्या पद्धतीने पिक्चरची मांडणी (Formatting) पेज सेटअप द्वारे निवडली जाते त्यानुसार त्याचे पुर्व स्वरुप प्रिव्ह्यु (Preview) भागा मध्ये (Section) दर्शवले जाते.
9. प्रिन्ट प्रिव्ह्यु चा वापर कशासाठी होतो?
इमेजचे प्रिन्ट होण्यापुर्वीचे स्वरुप (Preview) पाहण्यासाठी प्रिन्ट प्रिव्ह्यु Print Preview या कमांडचा वापर केला जातो. पिक्चर कागदावरती (Paper) प्रिन्ट होण्यापुर्वी त्याची मांडणी कश्या स्वरुपात आहे? त्यामध्ये काही बदल (Changes) करण्याची आवश्यकता आहे का? ते पाहण्यासाठी हा पर्याय महत्वाचा आहे. सर्व मांडणी (Formatting) हवी त्या स्वरुपात पुर्ण झाल्यानंतर त्याची प्रिन्ट या ठिकाणी उपलब्ध होणा-या प्रिन्ट कमांड द्वारे देता येते.
10. स्कॅनर आणि कॅमेरा द्वारे इतर इमेजेस पेन्ट मध्ये कशी घ्यायची?
स्कॅनर काय असतो? याचा पेंन्ट ॲप्लीकेशनचा काय संबध? हा प्रश्न आपल्या समोर असेल त्याचे हे थोडक्यात उत्तर. स्कॅनर (Scanner) हा कॉम्प्युटरला जोडण्यात येणार इनपुट डिव्हाईस (Input Device) आहे. कागदावरील माहीती जे फोटोज, टेक्स्ट किंवा डॉक्युमेंटच्या (Photos, Text and Document) स्वरूपात असते असा डेटा कॉम्प्युटर मध्ये पिक्चरच्या स्वरुपात आयात (Import) करत असतो. अश्या इमेज प्रकारच्या माहीती वर कॉम्प्युटर प्रक्रिया (Process) करु शकतो म्हणजेच त्यामध्ये बदल किंवा सुधारणा करणे सहज शक्य होते.
कॉम्प्युटरला जोडण्यात (Connect) आलेले स्कॅनर व कॅमेरा सारख्या इमेज किंवा पिक्चर कॅप्चर (Image Capture) करणा-या हार्डवेअरचा (Hardware Device) वापर करुन पिक्चर फाईल पेन्ट ॲप्लीकेशन मध्ये घेता येतात. थोडक्यात इमेज/पिक्चर सारखा डेटा कॉम्प्युटर प्रक्रिया करु शकेल अश्या स्वरुपात बदण्याचे कार्य स्कॅनर व कॅमेराद्वारे करता येते.
11. सेन्ड इन ई-मेल कमांडचा वापर कशासाठी होतो?
ई-मेल (E-mail) प्रकारची सुविधा देखिल पेन्ट ॲप्लीकेशन मध्ये देण्यात आलेली आहे. पेंन्ट मध्ये ज्या पिक्चरवरती कार्य सुरु आहे ति फाईल इ-मेलच्या (Send In email Command) सहाय्याने इतर व्याक्तीनां (User) किंवा दुस-या कोणत्याही कॉम्प्युटर पाठवण्याकरिता सेन्ड इन ई-मेल (Send In email) या कमांडचा वापर करु शकतो.
12. सेट ऍ़ज डेस्कटॉप बॅकग्राऊंड
पेन्ट ॲप्लीकेशन मध्ये तयार करण्यात आलेली पिक्चर (Picture), स्कॅनर किंवा कॅमेराद्वारे घेण्यात (Import) आलेली इमेज डेस्कटॉप साठी बॅकग्राऊंड वॉलपेपर (Background Wallpaper) म्हणुन सेट (Set) करण्यासाठी Set as Desktop Background हा पर्याय वापरला जातो. यामध्ये सेट ऍ़ज डेस्कटॉप बॅकग्राऊंड फिल (Fill) , सेन्टर (Centre) व टाईल (Tile) यासारखे पर्याय मिळतात जे पिक्चरचे स्वरुप दर्शवतात.
13. इमेजची प्रॉपर्टीज् कशी पहायची?
प्रॉपर्टीज म्हणजेच त्या फाईलचे गुणधर्म (Properties) होय. यामध्ये फाईलचे नाव, शेटवच्या वेळी सेव्ह (Save) केलेल्या इमेजचे दिनांक व वेळ, फाईलचे रिझ्युलेशन (File Resolution) …. सारख्या माहीतीचा समावेश होतो.
ॲप्लीकेशन मध्ये आपण ज्या पिक्चर (Picture) वरती कार्य करत आहोत त्याचे काही गुणधर्म (Properties) बदलण्याची आवश्यकता असेल तेव्हा त्यामध्ये बदल (Change) देखिल करता येतात. पिक्चर फाईलचे परिमाण (Unit) म्हणजेच एकक निवडणे, कलर पद्धती (Colour Type) व पिक्चरची लांबी-रुंदी (Width and Height) सारखे बदल प्रॉपर्टीज् कमांडचा वापर करुन करता येतात.
14. एक्झीट – Exit
चालु असलेले अप्लीकेशन विन्डो पुर्णपणे बंद (Exit) करण्यासाठी एक्झिट कमांडचा वापर केला जातो. एक्झिट कमांडच्या वापरापुर्वी फाईल सेव्ह असणे आवश्यक असते अन्यथा फाईल सेव्ह करण्यासाठीची सुचना स्क्रिन वर दर्शवली जाते.

व्ह्युव्ह मेनु टॅब – View Menu Tab
पेन्ट ॲप्लीकेशनच्या विन्डो स्क्रिन वरती रुलर, ग्राईडलाईन सारखे भाग दर्शवायचे किंवा नाही ते या पर्यायांचा वापर करुन ठरवता येतो.
1. 100%
पिक्चरचे आकार 100 % प्रतिशत प्रमाणात निवडण्यासाठी या कमांडचा वापर होतो. याद्वारे पिक्चर ओरिजनली ज्या पिक्सेल/रिझ्युलेशन मध्ये आहे त्या प्रमाणात झुम करुन दर्शवली जाते.
2. रुलर
एम.एस पेन्ट ऍ़प्लीकेशन विन्डोमध्ये रुलर (Ruler) बार दर्शविणे अथवा अदृश्य स्वरुप निवडण्यासाठी शो ऑर हाईंड रुलर बार पर्याया मधीलचेक बॉक्स इनेबल-डिसेबल पैकि पर्याय वापरला जातो.
3. ग्राईडलाईन
आलेख पद्धतीसारख्या रेषांचा वापर इमेज एरिआ मध्ये निवडण्यासाठी किंवा नको असेल तर लपवण्यासाठी ग्राईडलाईन Gridlines या पर्याया चा वापर होतो.
4. स्टेटस बार
एम.एस पेन्ट ऍ़प्लीकेशनमध्ये उघडले गेलेल्या इमेजची माहीती तसेच ऍ़प्लीकेशन संदर्भातील इतर स्थिती दर्शवण्यासाठी स्टेटर बार Status Bar वापरला जातो. स्टेटस बार ऍ़प्लीकेशन विन्डोमध्ये दर्शवण्यासाठी या पर्यायासाठीच्या सुविधा चालु केल्या जातात.
5. फुल स्क्रिन
पिक्चर पुर्ण स्क्रिन दर्शवण्या करीता Full Screen या पर्यायाचा वापर होतो. या स्थितीमध्ये ऍ़प्लीकेशन विन्डो ऐवजी फक्त पिक्चर पुर्ण स्क्रिन वर दर्शवला जातो.
6. थंबनिल
पिक्चर मध्येझुम पर्याया संदर्भात कार्य करत असताना थंबनिल Thumbnail पर्यायाचा वापर होतो. या पर्यायाने थंबनिल साठीचा लहान पिक्चर प्रिव्ह्यु विन्डो स्वतंत्रपणे ऍ़प्लीकेशन मध्ये दर्शवला जातो.
द रिबन – The Ribbon | मेनू ग्रुप – Menu Group
पेन्ट ॲप्लीकेशन मध्ये ज्यावरती अनेक कमांड आणि कमांड ग्रुपची रचना केलेली आहे त्या लाब पट्टीच्या स्वरुपाला “द रिबन” असे म्हणतात. प्रत्येक कमांड एका विशीष्ठ आयकॉन द्वारे दर्शवलेले आहे त्यामुळे ते कमांड चा वापर काय आहे? हे लक्षात ठेवणे सोपे जाते.
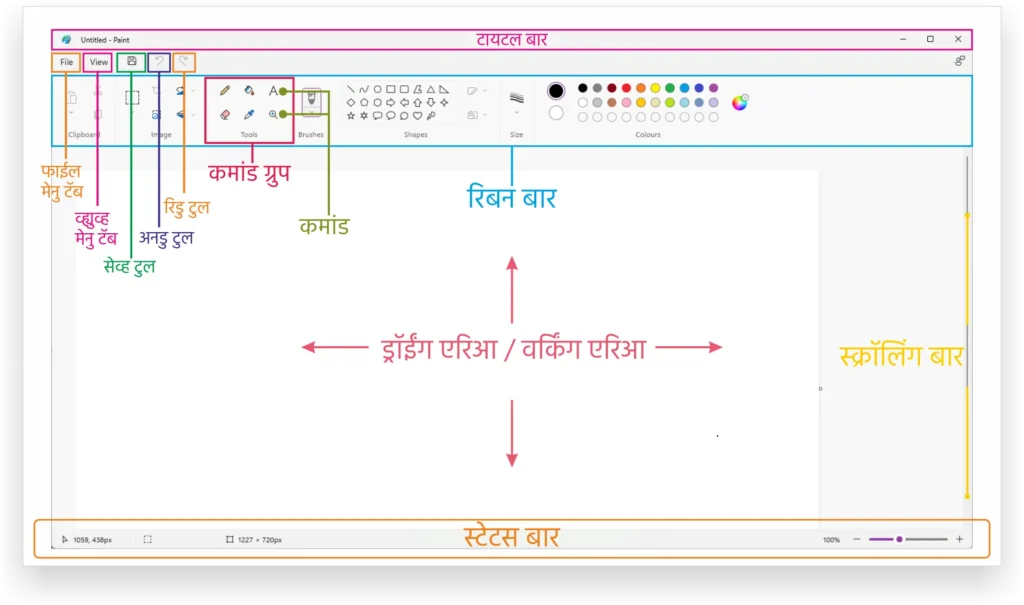
1. क्लिपबोर्ड ग्रुप – Clipboard Group in Paint Application Marathi
क्लिपबोर्ड ग्रुप साधारणत: कॉपी, पेस्ट, टुल्स आणि फॉन्ट संबधीत अनेक पर्याय याद्वारे उपलब्ध करुन दिले जातात. अनेक कमांडची रचना त्या संबधीत कमांड ग्रुप मध्ये केलेली आहे. या अंतर्गत एकून 4 कमांडचा समावेश होतो.
1. कट कमांड
पिक्चर चा कोणताही भाग सलेक्शन टुलने निवडल्यानंतर तो निवडलेला भाग एका ठिकाणाहुन दुस-या ठिकाण हलवण्यासाठी (Move) प्रथम कट Cut Command कमांडचा वापर केला जातो. कट केलेले ऑब्जेक्ट पिक्चर/ड्राईंग मध्ये ज्या ठिकाणी हलवायचे असेल त्या ठिकाणी पेस्ट कमांडद्वारे हलवता येते.
2. कॉपी कमांड
सलेक्शन टुलचा (Selection Tool) वापर करुन निवडण्यात आलेला इमेजचा कोणत्याही भागाच्या अनेक प्रति (Copies) तयार करण्यसाठी निवडलेला (Selection) भाग कॉपी टुलने क्लिपबोर्ड (Clipboard) वरती कॉपी केला जातो. व त्यानंतर त्या ऑब्जेक्टच्या आवश्यक त्या प्रमाणात प्रति घेण्यासाठी कॉपी Copy command कमाड नंतर पेस्ट कमांड वापरतात.
3. पेस्ट कमांड
पिक्चर चा निवडलेला (Selected Are) भाग कट किंवा कॉपी केलेले ऑब्जेक्ट पेस्ट Paste command कमांडद्वारे हलवले जाते किंवा त्याच्या प्रति तयार केल्या जातात.
4. पेस्ट फ्रॉम कमांड
एम.एस.पेन्ट ऍ़प्लीकेशन मध्ये उघडण्यात आलेल्या ड्रॉईंग मध्ये इतर सेव्ह केलेल्या पिक्चर किंवा ड्रॉईंग फाईल घेण्याकरीता Paste From Command या कमांडचा वापर होतो.
2. इमेज ग्रुप – Image Group in Paint App Marathi
एम.एस.पेन्ट ऍ़प्लीकेशन मध्ये असलेली इमेज किंवा ड्रॉईंग साठी वापरण्यात येणारे अनेक पर्याया इमेज ग्रुप मध्ये समाविष्ट आहेत. 13 कमांड असलेल्या इमेज ग्रुपची माहिती पुढील प्रमाणे.
1. क्रॉप टुल
क्रॉप टुल Crop Tool द्वारे इमेजचा नको असलेला भाग निवडुन तो काढुन टाकण्यासाठी या टुलचा वापर होतो. क्रॉपींग टुलद्वारे इमेज हव्या त्या प्रमाणातक्रॉप करता येते.व इमेजचा जेवढा भाग आवश्यक आहे तेवढाच भाग निवडुन उपयोगात आणता येतो.
2. रिसाईज टुल
इमेज किंवा पिक्चर यांची साईज वाढवण्यासाठी किंवा कमी करण्यासाठी रिसाईज Resize Tool पर्यायाचा वापर होतो. यामध्ये रिसाईज करण्यासाठी परसेन्टेज किंवा पिक्सेल सारख्या परीमाणकाचा उपयोग केला जातो. पिक्चर उभ्या किंवा आडव्या स्वरुपामध्ये तसेच तिरप्या स्वरुपात घेण्यासाठी स्कियु पर्यायाचा वापर होतो.
3. रोटेट टुल
पिक्चर कोणत्याही दिशामध्ये व अँगल मध्ये फिरवण्याकरीता रोटेट Rotate Tool पर्यायाचा वापर करता येतो. तसेच पिक्चर चे उलट-सुलट स्वरुप निवडण्यासाठी फ्लिप पर्याय उपयोगी येतो.
4. सलेक्ट टुल
पिक्चरचा एखादा विशीष्ट भागाच्या निवडीसाठी सलेक्ट Select Tool ड्रॉप डाऊन लिस्ट मधील सलेक्शन शेपस् व इतर सलेक्शन पद्धतीचा वापर होतो.
- रॅक्टअँगल सलेक्शन Rectangular Selection
रॅक्टअँगल म्हणजेच चौकोण स्वरुपामध्ये पिक्चरचा कोणताही भाग निवडण्यासाठी हा पर्याय वापरला जातो.
- फ्रि-फॉर्म सलेक्शन Free-Form Selection
आवश्यकतेनुसार इमेजचा कोणताही भाग कोणत्याही पद्धतीने निवडण्यासाठी फ्रि -फॉर्म सलेक्शन पर्याय महत्त्वाचा ठरतो.
- सेलक्ट ऑल कमांड Select All command in Paint
इमेजचा संपुर्ण भाग पुर्ण निवडीसाठी सेलक्ट ऑल या पर्यायाचा/कमांडचा वापर केला जातो.
- ट्रान्टपरेंन्ट सलेक्शन Transparent Selection
कोणत्याही पद्धतीने निवडलेला इमेजच्या भागाचे/शेपस्चे बॅकग्राऊंड/पार्श्वभुमी पारदर्शक करण्यासाठी किंवा निवडीसाठी ट्रान्टपरेंन्ट सेलक्शन कमांडचा वापर होतो.
5. डिलेट टुल
पिक्चरचा नको असलेला भाग काढुन टाकण्यासाठी डिलेट कमांडचा Delete Tool वापर होतो. सलेक्शन टुलचा वापर करुन निवडण्यात आलेला भाग या कमांडद्वारे काढुन टाकता येतो.
3. टुल्स् ग्रुप – Tools Group in Paint App Marathi
ड्राईंगसाठी अनेक प्रकारचे टुल्स् या कमांड ग्रुप मध्ये समाविष्ट आहेत. रंग भरणे , टेकस्ट निव्डणे, आणि विविध आकाराचे ब्रश व पेन्सीलचा वापर करुन डॉईंग तयार करता येतात.
1. पेन्सिल टुल
ड्रॉईंग तयार करण्यासाठी वेगवेगळ्या प्रकारच्या रेषांचा वापर केला जातो अश्या रेषांसाठी पेन्सील टुल Pencil Tool वापरला जोतो. या रेषाड्रॉईंगच्या आवश्सकतेनुसार हव्या त्या प्रमाणात घेता येतात. पेन्सिल टुलची निवड केल्यानंतर पेन्सिल टुलच्या रेषांची जाडी कमी-जास्त प्रमाणात निवडण्याकरीता साईज पर्यायाचा वापर केला जातो. तसचे रेषाकरीता वेगवेगळ्या रंगाचा वापर करण्यासाठी कलरग्रुपपर्यायाचा वापर करता येतो.
2. फिल टुल
एम.एस. पेन्ट मधील वेगवेगळ्या प्रकारची ऑब्जेक्ट यामध्ये समप्रमाण रंग भरण्यासाठी फिल विथ कलर्स टुलचा Fill With Colour उपयोग केला जातो. शेपस् किंवाइमेजची निवडलेली ऑब्जेक्टमध्ये कलर निवडुन ते फिल विथ कलर्स टुलच्या सहाय्याने रंग भरला जातो.
3. टेक्स्ट टुल
ड्रॉईंग किंवा इमेज मध्ये ओळी, पॅराग्राफ म्हणजेच कोणत्याही प्रकारचे टेक्स्टचा उपयोग करण्याकरीता टेक्स्ट टुल Text Tool वापरावा लागतो. टेक्स्ट टुलची निवड केल्यानंतर टेक्स्ट टुलसाठीची नविन टॅब हाईलाईट स्वरुपात रिबन वरती दर्शवली जाते. यामध्ये टेक्स्ट संबधी अधिक सुविधांचा समावेश असतो.
4. रबर टुल
ड्रॉईंग किंवा इमेजमधील कलर किंवा ऑब्जेक्टचा विशिष्ठ भाग खोडण्यासाठी रबर टुल Rubber Tool वापरला जातो. पिक्चरमधील एखादा कलर खोडुन कलर ग्रुप मधील बॅकग्राऊंड कलर (कलर 2) मध्ये असलेल्या रंगाशी बदलण्याकरीता देखिल रबरटुल वापरला जातो.
5. कलर पिकर टुल
एम.एस. पेन्ट ऍ़प्लीकेशन मध्ये इमेज एडिटिंग व ड्रॉईंग साठी अनेक रंगाचा उपयोग करावा लागतो. तसेच काही वेळा नवीन रंग तयार करुन त्यांचा उपयोग केला जातो. परंतु एखाद्या वेळी इमेज मध्ये असलेला विशिष्ट कलर दुस-या भागासाठी वापरणे आवश्यक असते. अश्या परीस्थितीमध्ये अगदी तोच रंग निवडुन ते इतर ऑब्जेक्टला फिल करण्याकरीता कलर पिकरने Colour Picker Tool तो कलर निवडुन घेण्यात येतो. आणि कलर पिकर द्वारे निवडेला कलर ऑब्जेक्ट साठी उपयोगात आणला जातो.
6. मग्नीफायर टुल
पिक्चरचा आवश्यक तो भाग मोठ्या किंवा लहान स्वरुपात पाहण्याकरती मग्नीफायर टुल Magnifier Tool वापरला जातो.
4. शेपस् कमांड ग्रुप – Shapes Group in Paint App Marathi
लाईन, त्रिकोण, चौकोन, वर्तुळ, ऍरो… यासारखे अनके प्रकार व आकराचे शेप ड्रॉईंग करण्यासाठी निवडता येतात तसेच यामध्ये अनेक प्रकारचे रंग सुद्धा भरता येतात.
1. शेपस् टाईप
लाईन, ओव्हेल, रॅक्टअँगल, ऍ़रो, स्टार … यासारख्या अनेक सुंदर शेपस् आर्टवर्क म्हणजेच आकृत्यांच्या वापर एम.एस. पेन्ट इमेज मध्ये करण्याकरीता Shapes Type उपलब्ध शेपस् निवडता येऊ शकतात.
2. आऊट लाईन
निवडण्यात आलेल्या शेपस् यांची बाहेरील बाजुस असणा-या रेषांना आऊट लाईन असे म्हणतात. Outline Tool आऊट लाईन या ड्रॉप डाऊन लिस्ट मध्ये उपलब्ध आऊट लाईन पद्धती/इफेक्ट नुसार आऊट लाईन इफेक्टस् रेषांसाठी निवडता येतात.
• आऊट लाईन रंग निवडण्यासाठी फोरेग्राऊंड कलर (कलर 1) बॉक्स मध्ये रंग निवडावा लागतो. व निवडलेला रंग आऊट लाईनसाठी स्विकारला जातो.
3. फिल
शेपस् किंवा आर्टवर्क च्या आतील भागाला आर्कषक रंग भरण्याच्या पद्धती या पर्याया मधुन निवडता येऊ शकते. यामध्ये शेपस् सारख्या ऑब्जेक्टला सुंदर अश्या रंग भरण्याच्या पद्धती निवडु शकता. रंग भरण्याच्या पद्धतीची निवड केल्यानंतर बॅकग्राऊंड कलर (कलर 2) बॉक्स मध्ये निवडलेला रंग शेपस् साठी फिल Fill Tool करण्यात येतो.
5. कलर ग्रुप Colours Group in Paint App Marathi
कलर म्हणजेच रंग ! अनेक प्रकारचे रंग या रंगाच्या पॅलेटमधुन निवडुन ते ऑब्जेक्टला फिल करता येतो. या विषयीचे पर्याय यामध्ये दिलेले आहेत.
1. कलर 1
कलर्स कमांड ग्रुप मध्ये कलर बॉक्स फोरेग्राऊंड कलर बॉक्स म्हणुन ओळखला जातो. या कलर बॉक्स मध्ये निवडलेले कलर्स पेन्सिल, ब्रश व शेपस् पर्यायाचा वापर करुन तयार होणा-या ऑब्जेक्टच्या आऊट लाईन साठी निवडले जातात.
कलर 1 Colour 1 बॉक्स मध्ये कलर निवडण्यासाठी हा बॉक्स सलेक्ट करुन कलर पॅलेटमधील आवश्यक ते कलर निवडले कि तो कलर या बॉक्स मध्ये दर्शवला जातो.तसेच नविन कलर तयार करण्यासाठी एडिट कलर कमांड पर्यायाचा वापर देखिल करु शकता.
2. कलर 2
बॅकग्राऊंड कलर म्हणुन कलर 2 Colour 2 बॉक्स वापरला जातो. शेपस् आर्टवर्क च्या आतील भागाला रंग निवडण्यासाठी हा कलर बॉक्स वापरला जातो.
रबर टुलचा वापर करुन ऑब्जेक्टचे रंग खोडताना या बॉक्स मध्ये निवडलेला रंग पुर्वीच्या असलेल्या रंगाशी बदलला जातो. म्हणजेच या टुलद्वारे ज्या ऑब्जेक्टचा कलर खोडला जाईल त्या खोडलेल्या ठिकाणी या बॉक्स मधील रंग त्या ठिकाणी भरला जातो. म्हणुन रबर टुल ला कलर इरेजर देखिल म्हणु शकतो.
3. एडिट कलर
कलर पॅलेटस मध्ये असलेल्या कलर व्यातिरीक्त इतर कलर चा वापर ड्रॉईंग किंवा इमेज साठी आवश्यक असतो. अश्या प्रकारचे नवीन कलर तयार करण्याकरीता एडिट कलर्स Edit Colour पर्यायाने अनेक नविन रंग तयार करुन ते ऑब्जेक्टसाठी निवडता येऊ शकतात.
FAQs | MS-Paint Application
पेन्ट ॲप्लीकेशन कशासाठी वापरला जातो?
सर्वसाधारण प्रकारची इमेज एडिटिंग व ड्रॉईंग करण्यासाठी पेन्ट ॲप्लीकेशन वापरला जातो. खास ड्रॉईंग करण्यासाठी यामध्ये अनेक कमांड व पर्यायांचा समावेश केलेला आहे. या पर्यायांद्वारे रंग भरणे, चित्र काढणे, टेक्स्ट अश्या अनेक प्रकारच्या सोयी वापरता येतात.
स्कॅनर किंवा कॅमेरा मधील इमेजेस पेन्ट ॲप्लीकेशन मध्ये कशी घ्यायची?
संगणकाला जोडलेल्या स्कॅनर किंवा कॅमेराद्वारे इमेजेस पेन्ट ॲप्लीकेशन मध्ये घेता येतात. यासाठी फाईल मेनु मधील “फ्रॉम स्कॅनर ऑर कॅमेरा” या कमांडचा वापर करता येतो.
पेन्ट ॲप्लीकेशन द्वारे इमेज फाईलचा प्रकार बदलता येतो?
सेव्ह ॲज पर्यायाद्वारे .BMP, .JPEG, .PNG, आणि . GIF या कोणत्याही फाईल प्रकारा मध्ये फाईलची नवीन प्रत सेव्ह करता येते.
