फोल्डर म्हणजे काय? (What is Folder?)
फोल्डर एक प्रकारे विंन्डोज ऑपरेटिंग सिस्टीम मध्ये फाईल व्यावस्थापन प्रणालीचा एक भाग आहे. फोल्डर एक प्रकारची फाईल आणि सब फोल्डर स्टोर करण्याची जागा आहे. क्रमवार आणि व्यावस्थित रीत्या फाईलचा संग्रह करण्यासाठी फोल्डर संकल्पना वापरली जाते.
फोल्डरचा वापर कश्यासाठी केला जातो?
फोल्डरचा उपयोग खासकरुन विषयानुसार किंवा उपयोगानुसार फाईल किंवा सब-फोल्डर साठवण्यासाठी किंवा स्टोर करण्यासाठी केला जाते. संगित, इमेज, डॉक्युमेंट, चलचित्र, ऍप्लीकेशन किंवा इतर अनेक प्रकारच्या फाईल फोल्डरला विशीष्ट प्रकारचे नाव देऊन विभागली जातात जेणेकरुन त्यांचा उपयोग आणि ओळख सहज लक्षात राहिल.
उदा. आपण मोबाईलद्वारे काढलेले फोटोज “My Images” या नावाने तयार करुन स्टोर करु शकतो किंवा महत्वाचे डॉक्युमेंट “My Important Doc” नावाने फोल्डर तयार करुन त्यामध्ये स्टोर करता येतात. सांगण्याचा तात्पर्य इतकाच कि फोल्डर एक प्रकारची व्यावस्थापन पद्धत आहे त्याद्वारे फोल्डरला विशीष्ठ नावे देऊन त्यामध्ये फाईल स्वरुपाली माहितीचे वर्गीकरण करता येते.
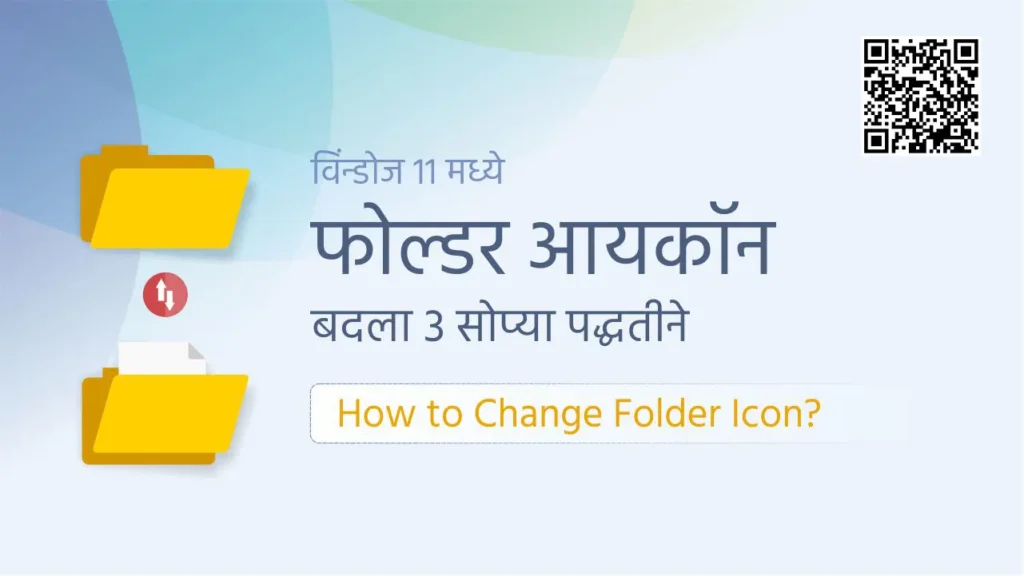
अनुक्रमनिका
आयकॉन कशास म्हण्टले जाते?
विन्डोज ऑपरेटिंग सिस्टीम एक प्रकारची ग्राफिकल युझर इंटर फेस असलेली कार्यकारी यंत्रणा आहे. ज्यामध्ये सर्व घटक जसे फाईल, कमांड, मेंनू, ऍप्लीकेशन… सारखे घटक चित्रमय स्वरुपात दर्शवलेले असतात या चित्रमय घटकांना आयकॉन असे म्हणतात.
आयकॉन एक प्रकारे कॉम्प्युटर मधील घटकांची ओळख असते ज्यामुळे फाईल किंवा ऍप्लीकेशन सारख्या गोष्टी चित्रांच्या स्वरुपात लक्षात ठेवली जातात. उदा. नोटपॅड ऍप्लीकेशन किंवा फाईलचे आयकॉन पाहिल्यानंतर आपणास सहज लक्षात येईल कि ते आयकॉन कोणत्या ऍप्लीकेशन किंवा फाईल संदर्भात वापरले गेले आहे.
फोल्डरचे आयकॉन बदला तिन स्टेप मध्ये – Change Folder Icon Marathi

विंन्डोज ऑपरेटिंग सिस्टीमध्ये फोल्डरचे आयकॉन पिवळ्या रंगाच्या फोल्डर बॉक्सच्या स्वरुपात असते. पुर्वीचे संगणकात असलेले फोल्डर किंवा नविन तयार करण्यात येणारे फोल्डर त्याच एका निश्चीत रंग आणि आकारामध्ये असते. विन्डोज ऑपरेटिंग सिस्टीमद्वारे या फोल्डरचे आयकॉन म्हणजेच चित्र बदलण्याची सुविधा उपलब्ध करुन दिलेली आहे. फोल्डर कसे बदलता येतात याची माहिती पुढील तिन पद्धतीमध्ये स्पष्ट केलेली आहे.
Step 1 : फोल्डर कसे तयार करावे? How Create Folder in Marathi
कॉम्प्युटर मध्ये फोल्डर तयार करणे फारसे आवघड काम नाही, कोणीही सहजरित्या फोल्डर तयार करु शकतो. नविन फोल्डर तयार करण्याच्या स्टेप बाय स्टेप तिन पद्धतींचा समावेश केलेला आहे.
1.1 फोल्डर लोकेशन
- सर्वसाधारण पणे फोल्डर अश्या स्वरुपात दिसते. फोल्डरच्या या चित्रमय स्वरुपाला “आयकॉन” असे म्हणतात.
- ऑपरेटिंग सिस्टीम विंन्डोज 11 मध्ये हार्डड्राईव्हच्या कोणत्याही लोकेशनवरती नवीन फोल्डर तयार करता येते.
- मुळ फोल्डरच्या आत नविन तयार केल्या जाणा-या फोल्डरला मुळ फोल्डरचे उप-फोल्डर (Sub Folder) म्हणतात.
- विंन्डोज एक्सप्लोरर ऍप्लीकेशन द्वारे कॉम्प्युटर मधील सर्व फोल्डर व सर्व प्रकारचे फोल्डर पाहता येतात तसेच्या त्यासंबधीच्या पर्यांयांचा वापर करता येते.
- हार्ड ड्राईव्ह व फोल्डर लोकेशन (फोल्डरचे ठिकाण) विंन्डोज एक्सप्लोरर ऍप्लीकेशन च्या ॲड्रेस बार मध्ये ” D:\Abc Folder\Triks and tips ” या स्वरुपात दर्शवले जाते.
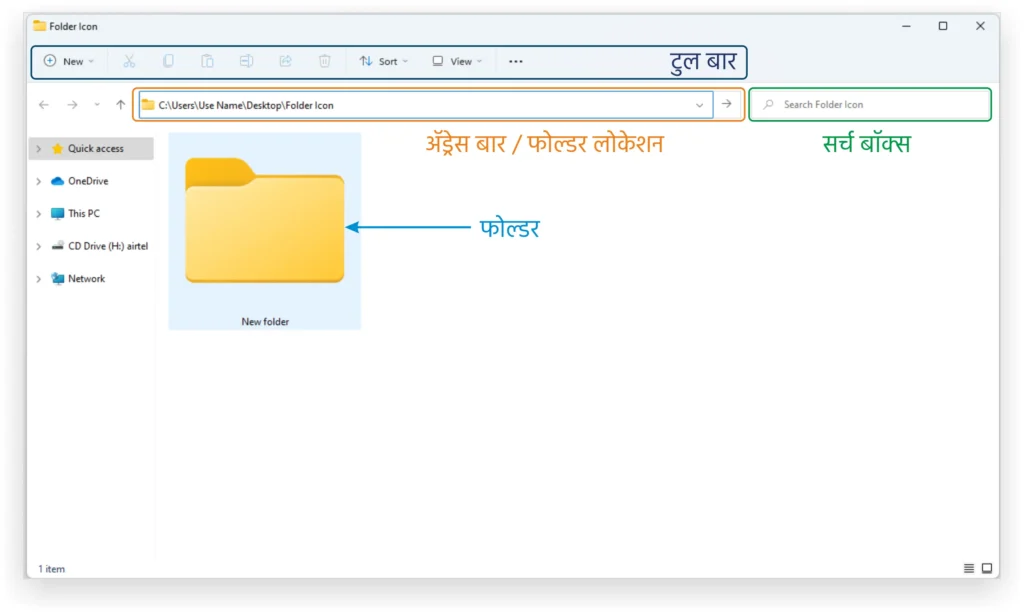
1.2 फोल्डर तयार करण्याचे पद्धती
- विंन्डोज 11 ऑपरेटिंग सिस्टीम मध्ये फोल्डर तयार करण्याचे अनेक पद्धती आहेत. यापैकि कोणत्याही एका पद्धतीचे फोल्डर तया करता येतात.
- पद्धत 1 : डेस्कटॉपवर फोल्डर तयार करण्यासाठी, डेस्कटॉपच्या कोणत्याही रिकाम्या जागी माऊसचे उजवे बटन प्रेस करा. त्यानंतर उपलब्ध पर्याया पैकि “New” पर्यायाची निवड करा. त्यानंतर “Folde” या आयकॉन सदृश्य पर्यायाची निवड करा. फोल्डरच्या उपयोगानुसार फोल्डरला नाव द्या. उदा. Desktop> Press Mouse “Right Click” Button> Select “New”> Select “Folder” Option> Type “Folder Name”
- पद्धत 2 : स्टार्ट मेनुचा वापर करुन विंन्डोज एक्सप्लोरर ऍप्लीकेशन उघडा. टायटलबारच्या खाली दिसणा-या “टुलबार” मधील “New” कमांड निवडा. उपलब्ध होण-या पार्यायापैकि “Folde” या आयकॉन सदृश्य पर्यायाची निवड करा. फोल्डरला हवे ते नाव द्या.
- पद्धत 3 : Ctrl+Shift+N या कि-बोर्ड शॉर्टकटचा वापर करु जलद गतिने फोल्डर तयार करता येते. कोणत्याही ड्राईव्ह किंवा फोल्डर लाकेशनवरती येऊन “Ctrl+Shift+N ” या तिन किज् एकावेळेस प्रेस करुन कि-बोर्ड शॉर्टकट सह नवीन फोल्डर तयार करा.
- वर दिलेल्या कोणत्याही एका पद्धतीचा वापर करुन नविन फोल्डर तयार करु शकता.
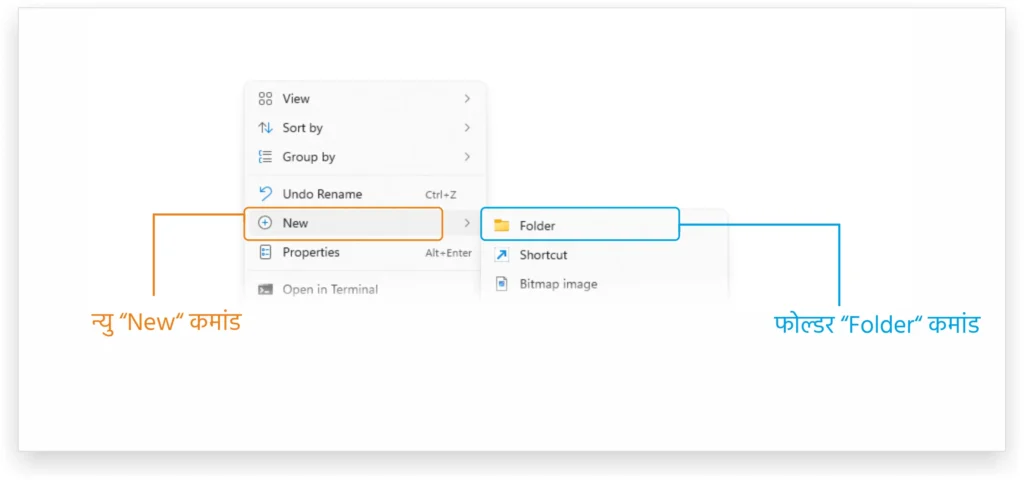
Step 2 : फोल्डरचे आयकॉन कसे बदलावे?
फोल्डरचे आयकॉन बदलणे हे वापरकर्त्याच्या उपयोग आणि आवड यावरती निर्भर करते. फोल्डर मध्ये कोणत्या कार्यसंबधीत फाईल्स आहेत त्यानुसार वापरकर्त्याला फोल्डरचे आयकॉन बदलण्याची सोय विंन्डोज ऑपरेटिंग सिस्टीमद्वारे उपलब्ध करुन देण्यात आलेली आहे. फोल्डरचे आयकॉन कसे बदलावे याची विस्तृत माहिती खाली दिलेली आहे.
2.2 फोल्डर प्रॉपर्टीज्
- फोल्डरचे गुणधर्म म्हणजेच प्रॉपर्टीज् पाहण्यासाठी या पद्धतीचा वापर करतात. तसेच फोल्डर प्रॉपर्टीज् द्वारे फोल्डरची सर्व माहिती प्रस्तुत केली जाते.
- वरील दिलेल्या पद्धतीने तुम्ही तयार केलेल्या फोल्डरची निवड करा, म्हणजेच माऊसच्या डाव्या बटनद्वारे फोल्डर वरती क्लिक करा. फोल्डरची निवड केल्यानंतर माऊसचे उजबे बटन प्रेस करा. या क्रियेने फोल्डरसंबधीत वापरले जाणारे अनेक पर्याय या ठिकाणी पॉप-अप बॉक्स मध्ये दिसतील.
- उपलब्ध होणा-या पर्यायापैकि “Properties” प्रॉपर्टीज् पर्यायाची निवड करा.
- प्रॉपर्टीज् पर्यायाची निवड केल्यानंतर एक डायलॉग बॉक्स उघडला जातो. डायलॉग बॉक्सच्या टायटल बारवरती ज्या फोन्डरची प्रॉपर्टीज् पाहावयाची आहे त्या फोल्डरच्या नावासह प्रॉपर्टीज् चे नाव नमुद केलेले असते.
- डायलॉग बॉक्स च्या टायटलबारखाली वेगवेगळ्या टॅबची रचना आपण पाहू शकतो. मुख्यत: अनुक्रमे General, Sharing, Security, Previous Versions and Customise अशी टॅबची रचना पाहावयास मिळते.
- जनरल टॅबमध्ये फोल्डरची सर्व माहितीख, शेअरिंग द्वारे फोल्डर नेटवर्क शेअरिंग पर्याय, सिक्युरिटी टॅब मध्ये फोल्डरच्या सुरक्षतेसंबधी पर्याय, प्रिव्हीअर्स व्हर्जनद्वारे फोल्डरची आवृती आणि शेवटचा पर्याय कस्टमाईज ज्याद्वारे आपण फोल्डरचे आयकॉन बदलण्यासंबधी पर्यांयाचा समावेश होतो.
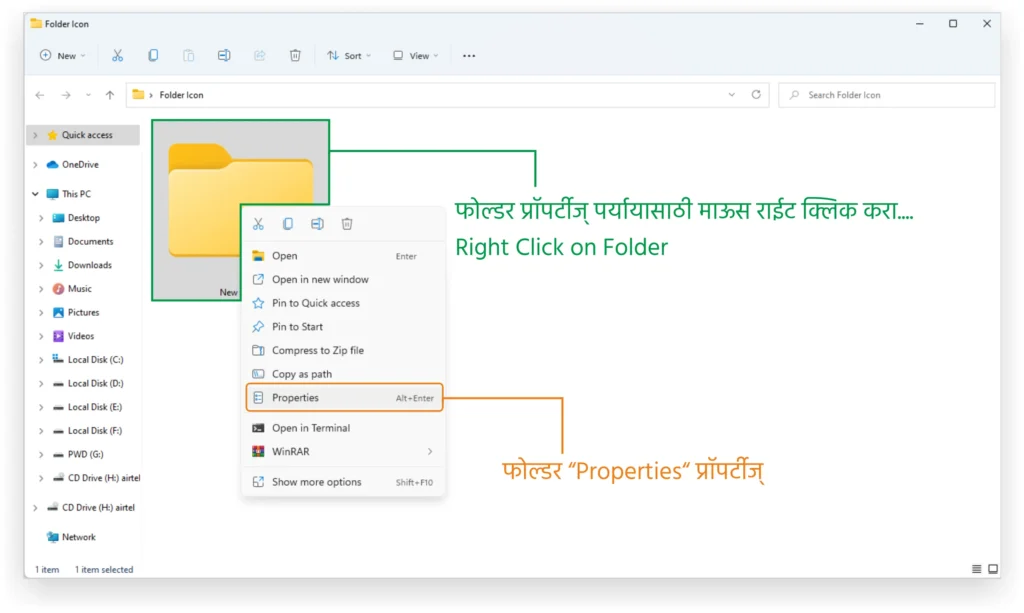
2.3 फोल्डर आयकॉन बदलण्याची पद्धत
- फोल्डर प्रॉपर्टीज् मधील सर्वात शेवटची टॅब “Customise Tab” कस्टमाईज टॅबची निवड करा जणेकरुन फोल्डरचे आयकॉन संबधीत अनेक पर्याय उपलब्ध करुन देतो.
- कस्टमाईज टॅबच्या पहिल्या विभागामध्ये “What kind of folder do you want?” या पर्यायाआंतर्गत फोल्डर प्रकार डॉक्युमेंट, पिक्चर, म्युझिक आणि व्हिडीओ या पैकि कोणत्याही एका प्रकारमध्ये निवडलेले फोल्डर ऑप्टीमाईज करु शकता.
- “Folder Pictures” पर्यायाद्वारे फोल्डरसाठी .png, .Jpg प्रकारच्या इमेजेस फोल्डर साठी निवडता येतात.
- आयकॉन एक प्रकारचे चित्र असतात ज्याद्वारे फाईल्स व ॲप्लीकेशन ओळखता येतात. आयकॉन ग्राफिक युझर इंटरफसेचा महत्वाचा घटक आहे. पुढील पद्धतीद्वारे फोल्डरसाठीचे आयकॉन कश्या पद्धतीने बदता येताता ते पाहू.
- कस्टमाईज टॅबच्या तिस-या आणि शेवटचा पर्याय फोल्डर आयकॉन “Folder Icon” द्वारे निवडलेल्या फोल्डरचे आयकॉन बदलू शकतो.
- “Change Icon” या पर्यायाची निवड केल्यानंतर, आयकॉन बदलण्यासाठी “Change Icon for Folder” साठीचा पॉप-अप विन्डो उघडला जातो. या विंन्डोमध्से अनेक प्रकारची आयकॉन दर्शवलेली असतात.
- वरील आयकॉनच्या यादी मधुन हव्या त्या आयकॉनची निवड करा आणि “OK” पर्यायाचा वापर करा. त्यानंतर फोल्डर प्रॉपर्टी मधील “Apply” आणि “OK” बटनचा वापर करुन केलेल बदल निश्चीत करा. एकदा डेस्कटॉप रिफेश करा.
- तुम्ही निवडलेले आयकॉन तुमच्या फोल्डरसाठी लागू झालेले तुम्ही पाहू शकता. परत तुम्हाला तो आयकॉन आवडला नसेल किंवा बदलायचा असेल तर परत वर दिलेली कृती परत करा आणि हवे असलेले आयकॉन फोल्डरसाठी निवडा.
- फोल्डरचे आयकॉन पुर्वस्थितीत आणण्याकरीता रिस्टोर डिफॉल्ट “Restore Defaults” पर्यायाचा वापर करा.
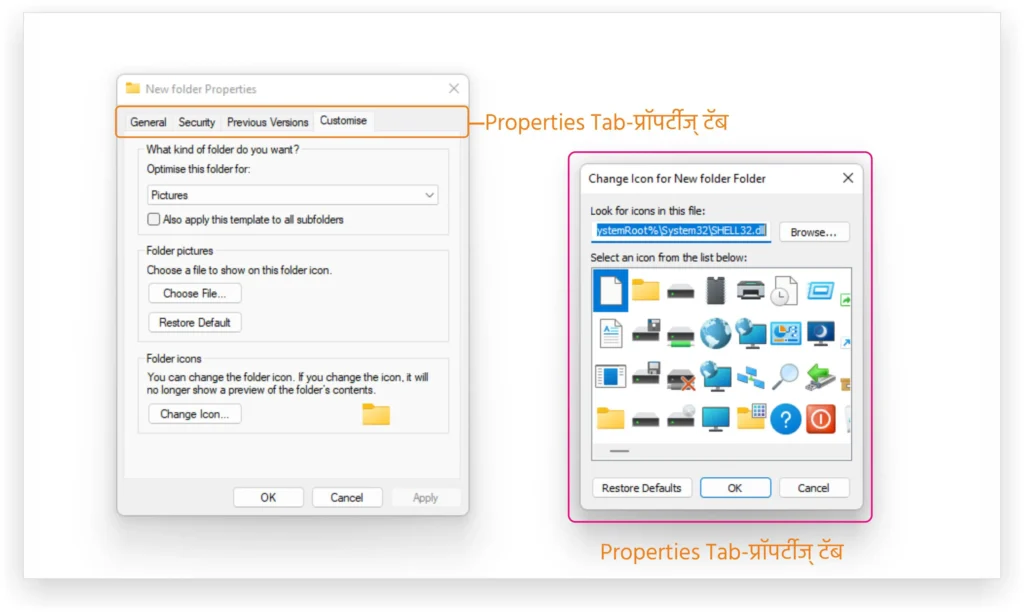
Step 3 : फोल्डरला कस्टम आयकॉन कसे निवडावे?
व्यावसाय, विषय, लोगो, इमेज असे अनेक घटक असलेल आयकॉन कसे तयार करता येतात तसेच ते फोल्डसाठी कसे सेट करता येतात? या प्रश्नांची उत्तरे पुढील प्रमाणे दिलेली आहे.
3.1 कस्टम आयकॉन काय असतात? ते कसे तयार करतात?
- विंन्डोज द्वारे उपलब्ध करुन देणा-या आयकॉन व्यातिरीक्त वापरकत्याने तयार केलेले आयकॉन म्हणजेच “Custom Icon” होय.
- कस्टम आयकॉन तयार करण्यासाठी ऑनलाईन अनेक आयकॉन डिझाईन व तयार करुन देणा-या वेबसाईट उपलब्ध आहेत.
- www.canva.com
- https://www.iconarchive.com/
- https://icon-icons.com/ किंवा
- iconsflow.com
- सारख्या ऑनलाईन आयकॉन मेकर वेबसाईडचा वापर करुन तुम्ही आयकॉन डिझााईन करुन ते डाऊनलोड करु शकता.
- डाऊनलोड केलेले आयकॉन पुढील पद्धतीद्वारे फोल्डर साठी सेट करु शकतो.
3.2 कस्टमाईज आयकॉन फोल्डसाठी कसे सेट करावे?
- फोल्डच्या यादी व्यातिरीक्त इतर आयकॉन किंवा तुम्ही तयार केलेले आयकॉन देखिल फोल्डरसाठी निवडता येतात.
- “Change Icon for Folder” पॉप-अप विन्डो मध्ये “Browse” पर्यायाचा वापर करा.
- उघडलेल्या विंन्डोज एक्सप्लोरर द्वारे आयकॉनचे लाकेशन निवडा, आयकॉन सलेक्ट करा आणि त्यानंतर “Open” पर्यायाची निवड करा. आणि “OK” पर्यायाचा वापर करा. त्यानंतर फोल्डर प्रॉपर्टी मधील “Apply” आणि त्यानंतर “OK” बटनचा वापर करुन केलेल बदल निश्चीत करा. एकदा डेस्कटॉप रिफेश करा.
- तुम्ही निवडलेले कस्टमाईजआयकॉन तुमच्या फोल्डरसाठी लागू झालेले आहे ते तुम्ही पाहू शकता.
- तुम्ही बदललेले फोल्डरचे आयकॉन पुर्वस्थितीत आणण्याकरीता रिस्टोर डिफॉल्ट “Restore Defaults” पर्यायाचा उपयोग करा.
आज या विषयात काय शिकलात?
आयकॉन काय असतात? फोल्डरसाठी आयकॉन कसे सेट करतात? यासंबधी स्टेप बाय स्टेप माहिती आपण पाहिलेली आहे. फोल्डरचे आयकॉन बदलणे हे पुर्णत: कॉप्युटर वापरकर्त्याच्या आवश्यकता किंवा आवडवरती आवलंबुन आहे. फोल्डरचे सर्वसाधारण आयकॉन बदलून त्याला आकर्षक स्वरुप देता येते.
वर दिलेली माहिती आपणास कशी वाटली? या बद्दलचे आपले मत कंमेंट बॉक्स मध्ये आवश्य द्या. धन्यवाद!

